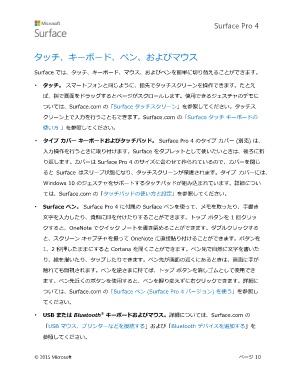Page 15 - Surface Pro 4 ユーザー ガイド
P. 15
Surface Pro 4
タッチ、キーボード、ペン、およびマウス
Surface では、タッチ、キーボード、マウス、およびペンを簡単に切り替えることができます。
• タッチ。 スマートフォンと同じように、指先でタッチスクリーンを操作できます。たとえ
ば、指で画面をドラッグするとページがスクロールします。使用できるジェスチャのデモに
ついては、Surface.com の「Surface タッチスクリーン」を参照してください。タッチス
クリーン上で入力を行うこともできます。Surface.com の「Surface タッチ キーボードの
使い方 」を参照してください。
• タイプ カバー キーボードおよびタッチパッド。 Surface Pro 4 のタイプ カバー (別売) は、
入力操作を行うときに取り付けます。Surface をタブレットとして使いたいときは、後ろに折
り返します。カバーは Surface Pro 4 のサイズに合わせて作られているので、カバーを閉じ
ると Surface はスリープ状態になり、タッチスクリーンが保護されます。タイプ カバーには、
Windows 10 のジェスチャをサポートするタッチパッドが組み込まれています。詳細につい
ては、Surface.com の「タッチパッドの使い方と設定」を参照してください。
• Surface ペン。 Surface Pro 4 に付属の Surface ペンを使って、メモを取ったり、手書き
文字を入力したり、資料に印を付けたりすることができます。トップ ボタンを 1 回クリッ
クすると、OneNote でクイック ノートを書き留めることができます。ダブルクリックする
と、スクリーン キャプチャを撮って OneNote に直接貼り付けることができます。ボタンを
1、2 秒押したままにすると Cortana を開くことができます。ペン先で自然に文字を書いた
り、絵を描いたり、タップしたりできます。ペン先が画面の近くにあるときは、画面に手が
触れても無視されます。ペンを逆さまに持てば、トップ ボタンを消しゴムとして使用でき
ます。ペン先近くのボタンを使用すると、ペンを握り変えずに右クリックできます。詳細に
ついては、Surface.com の「Surface ペン (Surface Pro 4 バージョン) を使う」を参照し
てください。
®
• USB または Bluetooth キーボードおよびマウス。詳細については、Surface.com の
「USB マウス、プリンターなどを接続する」および「Bluetooth デバイスを追加する」を
参照してください。
© 2015 Microsoft ページ 10